1.插入图片修剪后另存
运行Word 2007新建一空白文档,单击工具栏上的“插入”菜单,在出现的浮动工具面板中单击“来自文件的图片”按钮找到需要处理的图片,将图片插入到文档中(如图1)。

图1 Word 2007插入图片
然后单击右上角的“裁剪”按钮,图片四周将出现黑色线框,拖动边缘的线框将图片裁剪至只剩下刚好能够包含到需要扣图对象轮廓的矩形区域(如图2)。

图2 Word 2007裁剪图像
单击左上角的“office”图标按钮将该文档另存为网页,即将保存类型选择为“网页(*.htm;*.html)”,选择好保存路径进行保存,这样就会生成一个与命名的文件名相同的文件夹,在此文件夹下会有类似于image001的图片,该图片就是裁剪之后的图片,接下来我们要用到它。
2.利用“自由曲线”勾图
回到Word2007中,单击菜单栏上的“插入”选项,在出现的浮动工具面板的“插图”选项组找到“形状”,然后单击“自由曲线”图标,拖动鼠标沿着图片的边缘勾画出需要扣图的轮廓,勾画时对于边缘较复杂的部分(例如头发、衣服等部位),可以先去掉一些细节暂时不管,但一定不要在人物周围留下空白,勾画完成后自动形成一个闭合的曲线。
小提示:为了使抠出的图更精准一些,可以右击曲线从弹出的菜单中选择“编辑顶点”,曲线上将出现的大量顶点,通过移动顶点使曲线与人物轮廓边缘吻合得更精确。
在编辑顶点过程中也可以按住Ctrl键在已有的顶点上单击删除一些不必要的顶点,同时在需要增加顶点的地方单击就可以增加一个新顶点,仔细调整到曲线刚好能包围到所有的轮廓为止(如图3)。

图3 Word 2007应用自由曲线
3.填充图形并完成抠图
在背景图片上单击,同时按下DEL键删除原有的图片,这时只留下勾画出的轮廓曲线,接着在闭合曲线框上单击选中它,右击选择“设置自选图形格式”打开“设置自选图形格式”对话框(如图4),在“颜色和线条”选项卡的“填充”标签分页下,点击“颜色”项的下拉箭头,从中选择“填充效果”,在出现的填充效果框中选“图片”,单击“选择图片”按钮,找到前面第一步准备好的图片作为填充图片,确定后返回到“设置图片格式”对话框,将“线条颜色”设置为“无线条颜色”,确定之后返回到幻灯片中就可以看到抠出的图片了。若对于细节地方不满意,可以再次右击选择“编辑顶点”再次对图片进行调整直到满意为止。
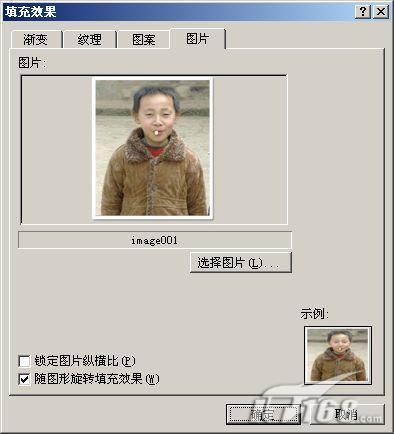
图4 Word 2007填充效果
以上的抠图过程其实就是利用“自由曲线”工具对图片的人物进行勾取,然后利用同样大小的图片对勾划出的图形进行填充,因此用于填充的图片和勾画出的闭合曲线图形的大小一定要相同(这就是为什么要先进行裁剪的原因),否则就会导致填充后图片与曲线错位而吻合不好。
| 








